Plots Visual
Posted By admin On 15/04/22
To plot an interactive scatter plot, you need to pass 'scatter' as the value for the kind parameter of the iplot function. Furthermore, you need to pass column names for the x and y-axis. The following script plots a scatter plot for the totalbill column on the x-axis and tip column in the y-axis. Correlation plots can be used to quickly find insights. It is used to investigate the dependence between multiple variables at the same time and to highlight the most correlated variables in a data table. In this visual, correlation coefficients are colored according to the value.
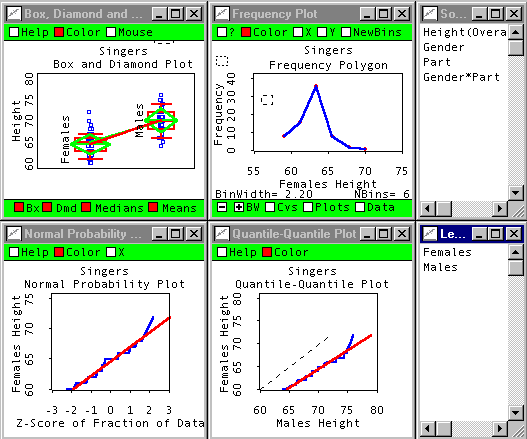
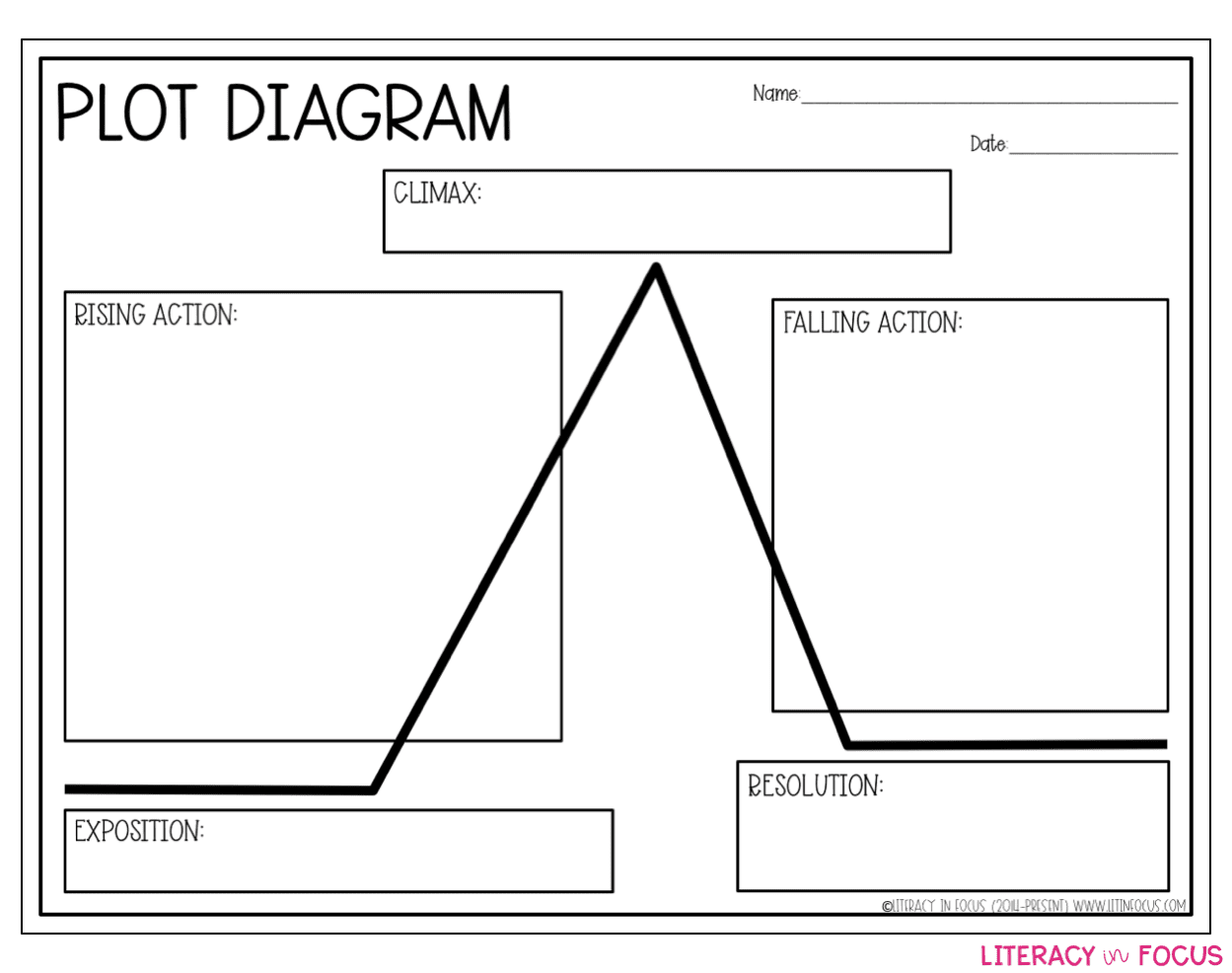
Plot Visual
ArrayPlotter is a debugger visualisation tool that allows you to dynamically plot the contents of your C++/C# arrays and IEnumerables within the Visual Studio debugger. Supports Visual Studio 2012, 2013, 2015, 2017, 2019. Website: arrayplotter.blogspot.com Features
How to Use
|